
Antes de instalar pfsense en VirtualBox, recordar que en el artículo anterior hablábamos de este espectacular firewall open source, si quieres leerlo pulsa a continuación: pfSense Firewall
El laboratorio que vamos a configurar, te puede permitir hacer pruebas de penetración de sistemas, dentro de un entorno legal y controlado. Este laboratorio puede ser ampliado y configurado para emplear diversas técnicas. En este artículo, la idea principal es la instalación de pfsense en un entorno virtualizado «VirtualBox» y usando una conexión wifi.
Para entender mejor, la configuración del artículo, deberás observar la siguiente imagen:
La siguiente configuración es para un ordenador conectado por Wifi y el pfsense instalado en el mismo ordenador con una maquina VirtualBox.
Que nadie se asuste, que apesar de que hay muchas imagenes, hay bastantes de pulsar «siguiente» y «siguente»… Pero quería tener documentados el máximo número de pasos.
Pasos para instalar pfsense en VirtualBox:
- Abriremos «VirtualBox» y pulsaremos sobre «Nueva» para crear una máquina virtual. Después rellenaremos los datos de la ventana y pulsaremos «Next«.
2) En la siguiente ventana, como se observa a continuación, pulsa «Next«.
3) Marca la opción de «Crear un disco duro virtual ahora» y pulsa «Next«.
4) Seleccionamos a continuación el tipo de archivo de disco duro. Yo he elegido «VDI» y pulsamos «Next«.
5) Seleccionamos «Reservado dinámicamente» y pulsamos «Next«.
6) En la siguiente ventana, pulsaremos «Crear«.
7) Volveremos al menu principal y pulsaremos boton derecho sobre la máquina virtual de «Pfsense Firewall» –> «Iniciar» –>»Inicio normal«.
8) Ahora seleccionaremos el archivo «.iso» que habremos descargado previamente de la página oficial de pfsense, con el software de este firewall open source. Una vez seleccionado, pulsaremos «Iniciar«.
9) Pulsaremos «Boot pfSense [default]«, que es la opción 1
10) Ahora pulsaremos «Accept these Settings«.
11) Seleccionamos «Quick/Easy Install» y pulsamos enter.
12) En la siguiente ventana pulsamos «OK«.
13) Click sobre «Standard Kernel» y pulsamos enter.
14) Pulsaremos «Reboot«. Tal y como veremos en la siguiente imagen, tendremos que eliminar el disco de instalación que en nuestro caso será el archivo «.iso», que previamente hemos instalado. Entonces despues de pulsare «Reboot» podemos para la máquina virtual.
15) Después de parar la máquina virtual. Iremos a la sección «Almacenamiento» y eliminaremos el archivo .iso que hemos cargado e instalado en los pasos anteriores.
16) Ahora tendremos que configurar dos tarjetas de red. Un adaptador para la salida WAN y otro para la red local (LAN).
En el adaptador 1 pondremos esta configuración:
17) En el adaptador 2 pondremos la siguiente configuración:
18) Arrancaremos de nuevo la máquina virtual, y esperaremos que cargue por defecto:
19) Nos preguntará si queremos crear vlans, le decimos que no.
20) Escribiremos le0 y pulsaremos enter, para dar nombre a la interface wan:
21) Escribiremos le1 y pulsaremos enter, para dar nombre a la interface lan:
22) En el siguiente paso, nos limitaremos a pulsar enter.
23) Mostrará los nombres asignados a las interfaces. Pulsamos que si y enter.
24) Y nos mostrará como quedan las interfaces:
25) En el menú que veiamos en la imagen superior, pulsaremos la opción 2 para establecer diferentes IPs a las interfaces. Lo correcto es que la interface WAN y la interface LAN estén en redes diferentes.
26) Pulsamos 1 para asignar IP a la interface WAN.
27) Puedes observar el esquema de red, que puse al inicio de este artículo, para entender la IP que voy a asignar a la interface WAN. A continuación sigue estos pasos:
28) Tras completar los pasos, volveremos al menu principal. Volveremos a pulsar opción 2, para configurar ahora la interface lan.
Arriba en el último paso, pulsamos enter (sin escribir nada).
29) Ahora activaremos el dhcp para que asigne IPs dinamicamente a los equipos de la red interna.
Pulsaremos enter, y quedará lista la configuración.
Tras instalar pfsense en VirtualBox, para poder acceder a la web de administración del Firewall, hay que hacerlo desde una máquina que se encuentre dentro de la LAN que hemos creado. (Revisa el esquema de red del principio). Para ello, debemos tener virtualizada otra máquina, por ejemplo el ‘Kali Linux’.
De manera breve como configurar Kali Linux en VirtualBox:
Una vez arrancado Kali linux, recibirá la configuracion de IP por medio del dhcp que activamos en pasos anteriores para LAN. Entonces, al estar dentro de la red, podremos abrir la página web de pfsense sin problemas.
30) Finalmente iremos al navegador y escribiremos asi la IP (LAN) que hemos asignado: https://10.0.0.1
Por defecto, los datos de acceso son usuario: admin y password: pfsense
Es evidente que si instalamos un increible firewall en nuestra red, se merece que cambiemos siempre esas credenciales de acceso por defecto.
En el próximos artículos, accederemos a pfsense y revisaremos el Firewall.
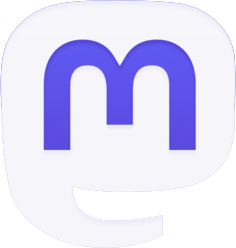

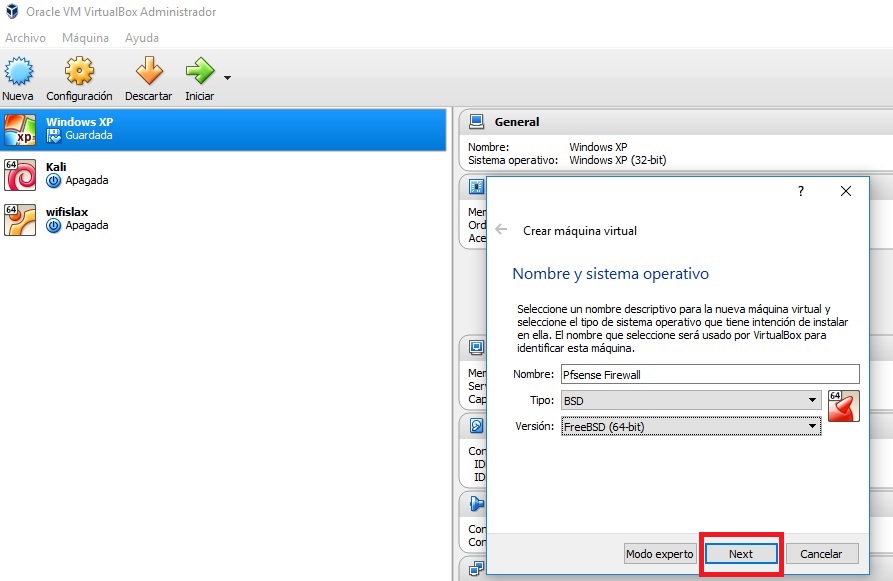
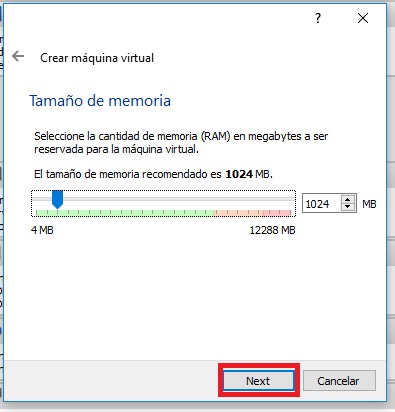
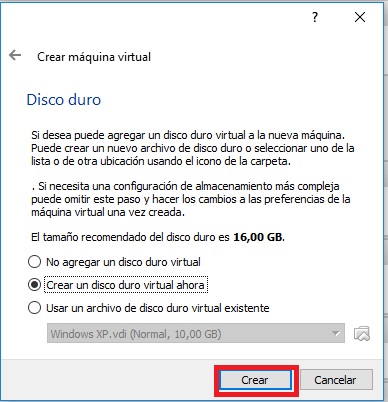
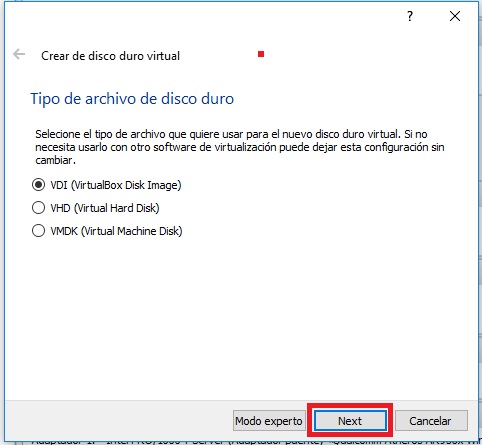
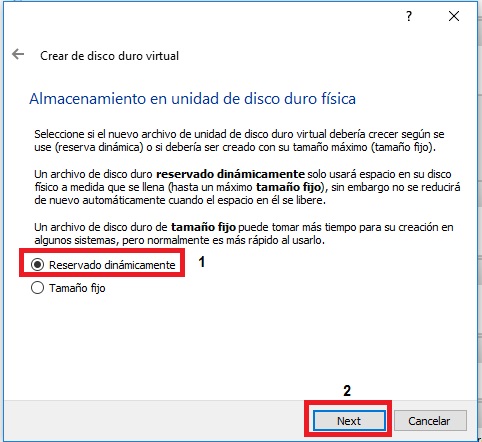
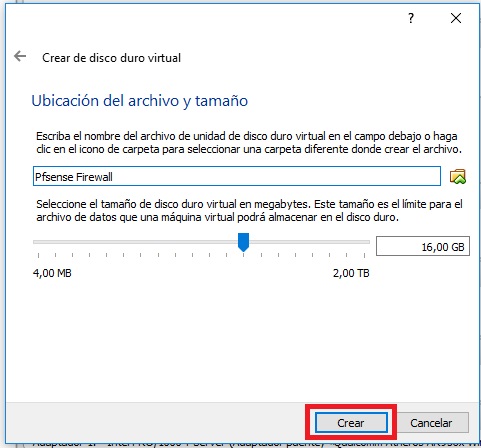
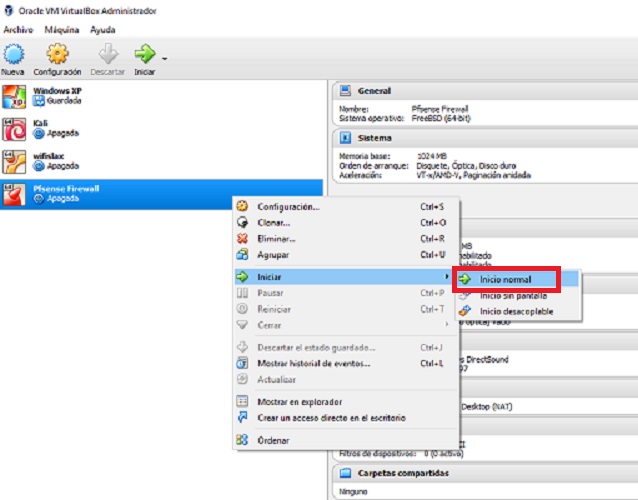
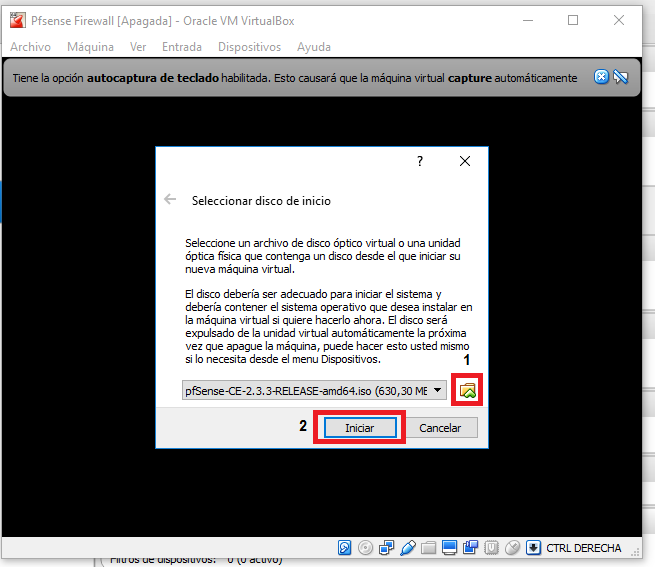
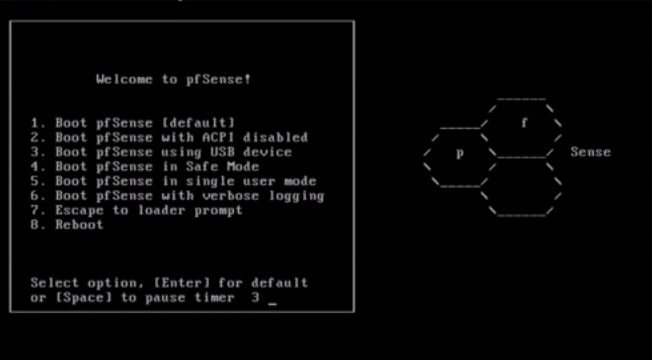
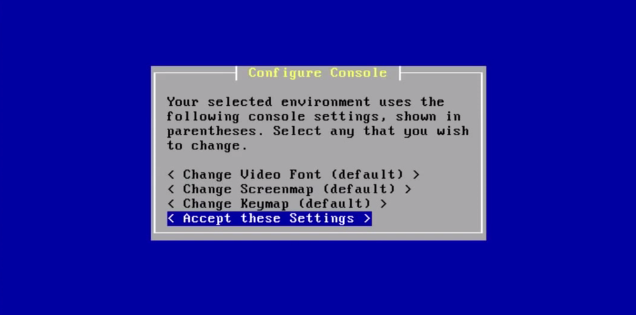
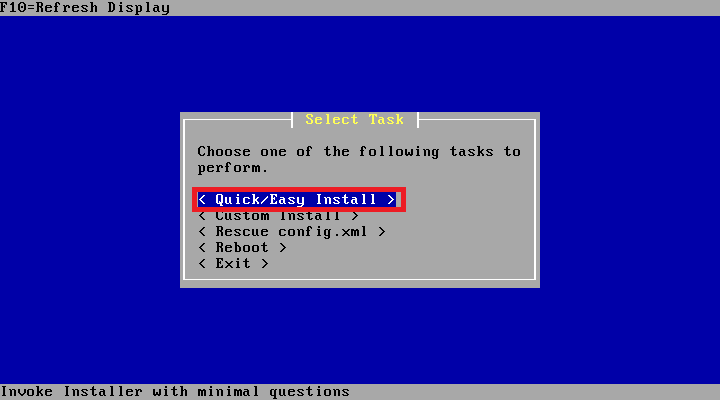
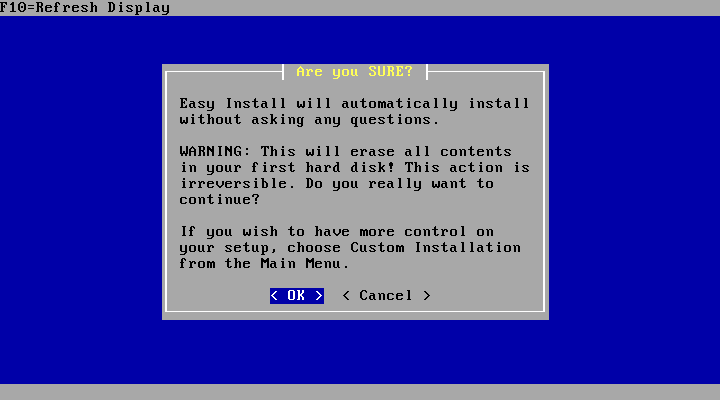
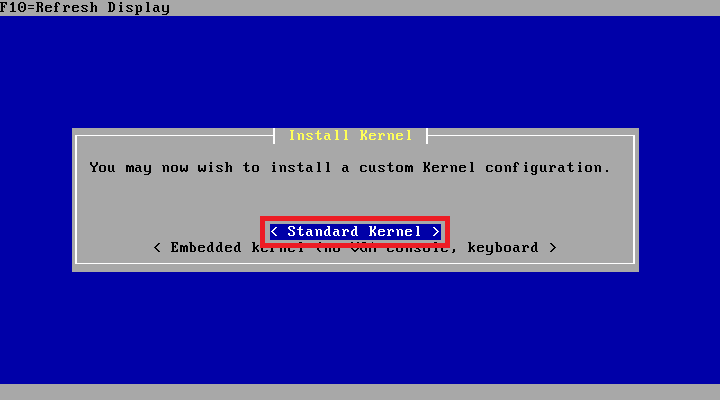

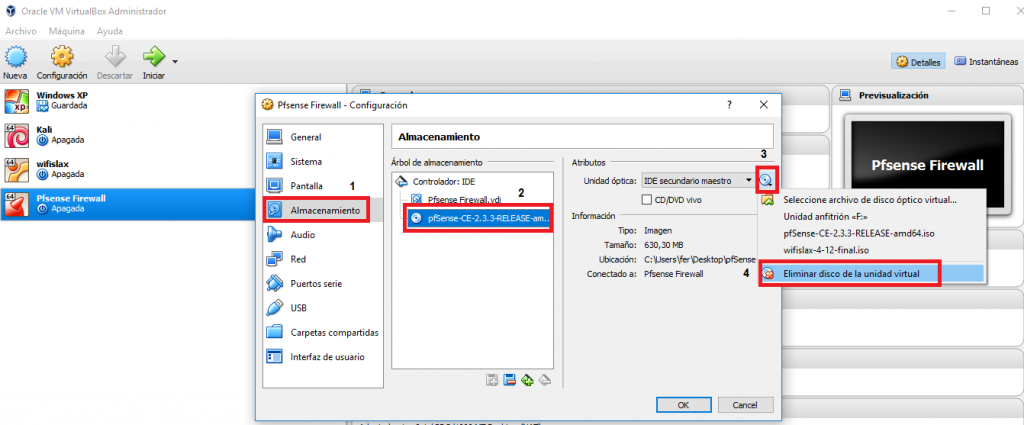
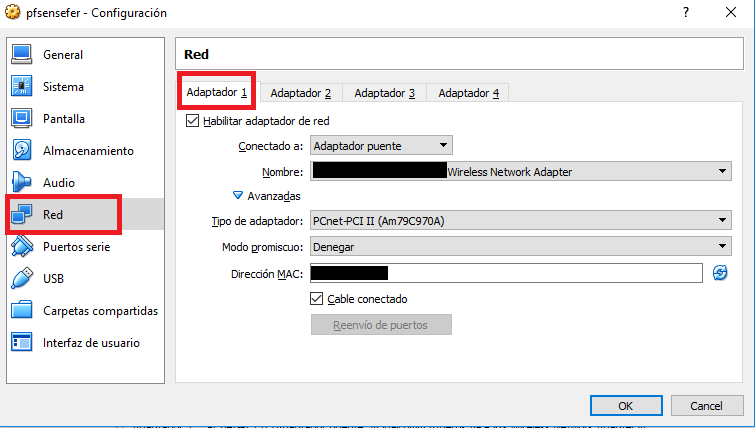
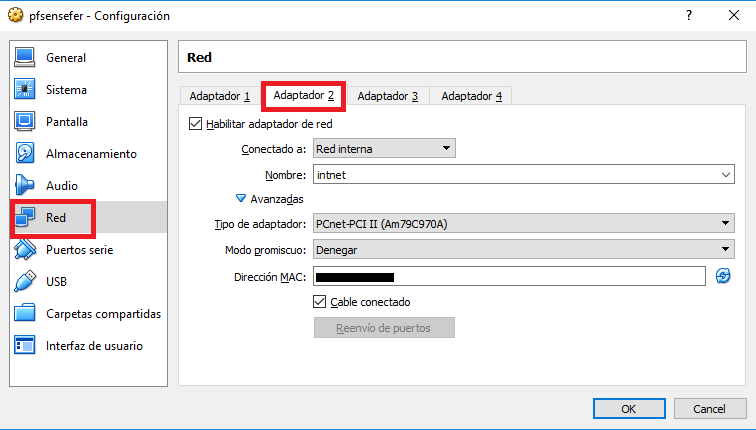
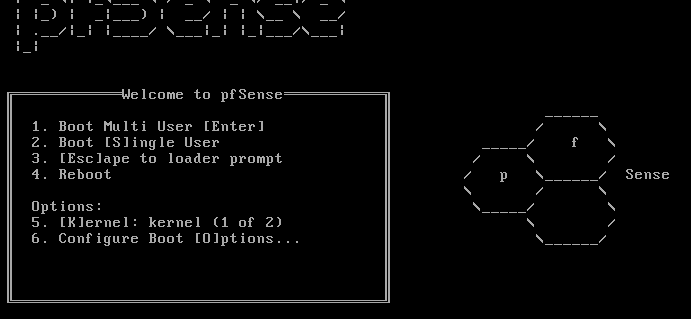



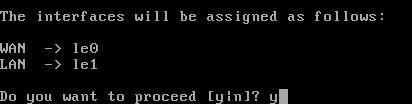
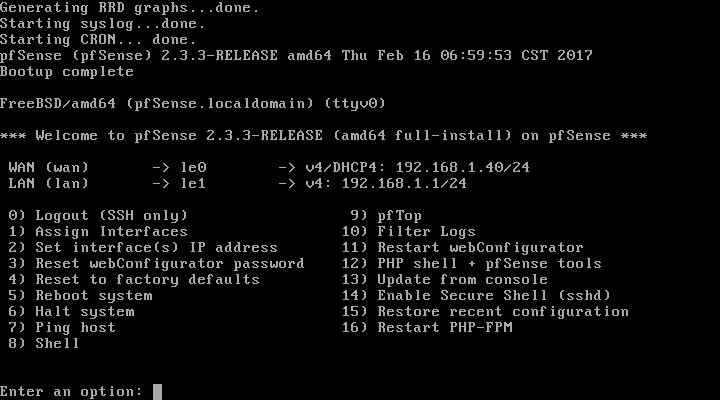

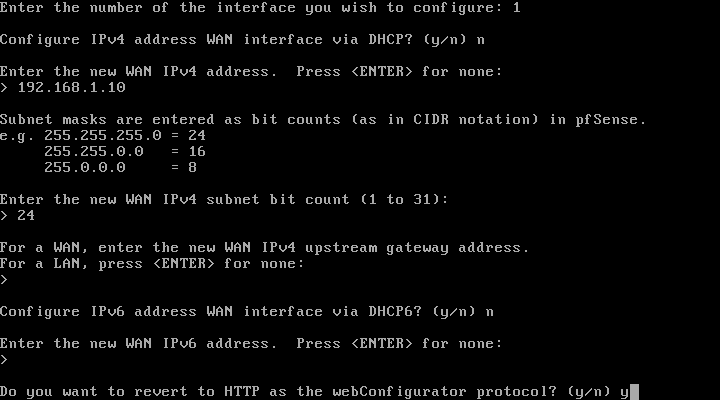
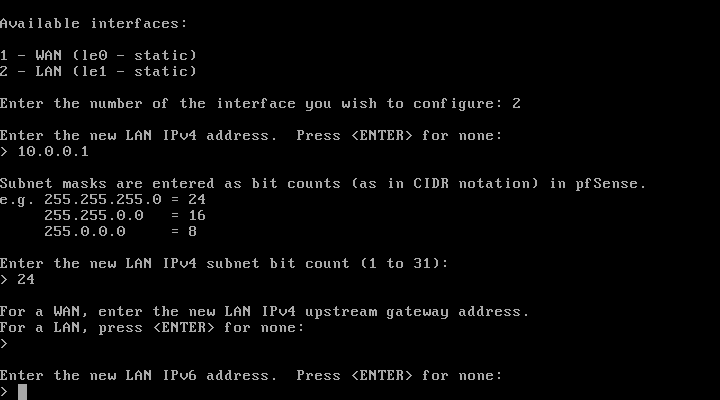
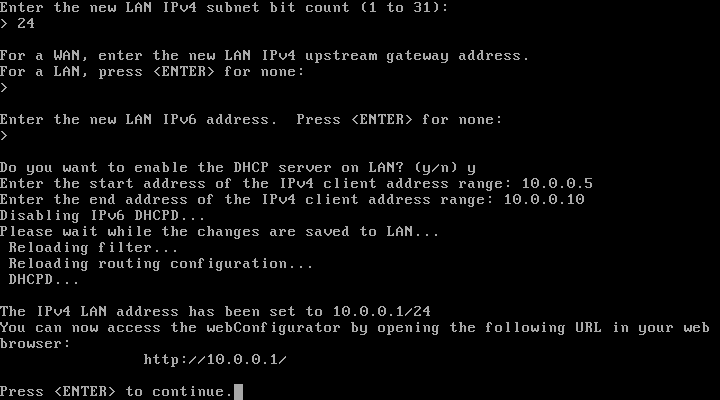
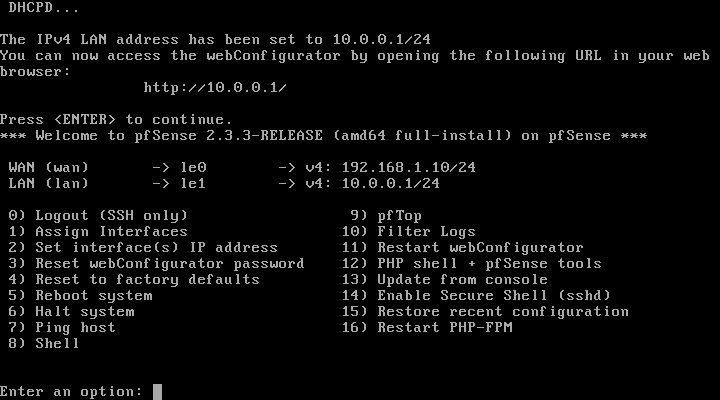

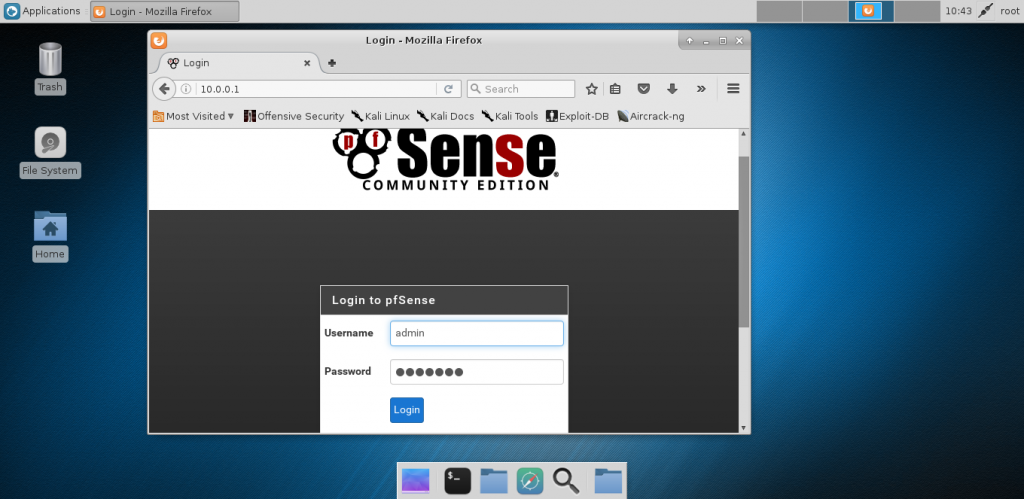
Estupendo artículo!! Gracias!!
Muy completo y detallado, me ha servido gracias!
really useful bro!!
Muy detallado y util, gracias!
Hola que tal, queria preguntar si con esta configuracion mi maquina de prueba tendra acceso a internet y sino como podria hacerlo
Excelente, era lo que necesitaba, muy bien explicado, en verdad gracias.
hola mi estimado si no lo quiero conectar directamente de mi modem, como seria la configuración para el paso 16 donde que habla de la Red-Configuración de las tarjeta
perdon….quise decir hola mi estimado si lo quiero conectar directamente de mi modem, como seria la configuración para el paso 16 donde que habla de la Red-Configuración de las tarjeta
Hola Ciro, en el paso 16, se selecciona un adaptador para la salida Wan y otro adaptador para la red local, en función del esquema de red planteado en el artículo.
En caso de otros diagramas de red, habria que revisar el esquema para saber a que adaptador de red lo tienes que asignar.
Buen aporte, muchas gracias
Nos alegramos de que te haya sido útil.
Gracias a tí, por dejarnos tu comentario.