
Cuando instalamos Wireshark en nuestra máquina, algunas de las columnas que aparecen por defecto, puede que no nos interesen. O no muestren la información en el formato deseado. En este artículo, veremos como personalizarlas.
Las columnas que aparecen en Wireshark, por defecto:
No. : Número de trama dentro del archivo pcap. Time : Tiempo desglosado en nanosegundos. El tiempo empieza con 0.000000 nanosegundos. Source: Direccion IP de origen, puede ser ipv4, ipv6, ethernet. Destination : Direccion IP de destino, puede ser ipv4, ipv6, ethernet Protocol – Tipo de protocolo usado en la trama Ethernet, paquete IP, o segmento CTPC (ARP, DNS, TCP, etc.). Length – Longitud de la trama en bytes.
Podéis ver en Wireshark, como se muestran los campos (por defecto).
Personalmente tener la columna «No.» mostrando los datos, en nano segundos, no es muy práctico. La longitud de la trama «Lengh«, tampoco suelo utilizarlo.
Por ello, podemos cambiar las columnas por defecto, y personalizarlas para que muestren datos más prácticos. Esta sería una configuración que me parece más útil:
Fecha y hora del día (Quitar el formato de nanosegundos, que sale por defecto en Wireshark). IP origen y puerto origen IP destino y puerto destino Host HTTP Servidor HTTPS Información
Eliminando las columnas innecesarias en Wireshark
Ahora vamos a proceder a realizar la configuración de las columnas en Wireshark, adaptándolas a nuestras necesidades.
Lo primero que haríamos sería quitar por ejemplo, la columna «No.» y la columna «Lengh«.
Para ello, tendrás que pulsar botón derecho del ratón, en la cabecera de las columnas. (Donde he puesto la flecha roja, en la imagen que muestro a continuación)
Añadir columnas útiles en Wireshark
Tras quitar esas dos columnas… Ahora vamos a añadir, las columnas que nos puedan interesar.
1- Para ello, volveremos a hacer click con el botón derecho del ratón, sobre la cabecera (donde pone source, destination, etc..) y pulsaremos en «Column Preferences…»
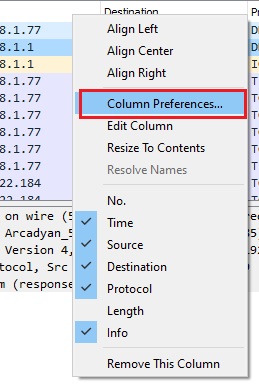
2- Ahora pulsaremos sobre el icono + que aparece en la imagen para añadir una nueva columna, personalizada.
3- Haremos click sobre el campo título que se acaba de crear y le ponemos el nombre que queramos. En este caso, vamos a poner «Puerto destino«.
4- En la casilla de al lado, desplegaremos y seleccionaremos «Destination port«. Pulsamos aceptar.
5- Veremos que la columna se creara alineada a la derecha.
6- Para alinearla a la izquierda, pulsamos botón derecho donde pone «Puerto Destino«, y seleccionamos «Align Left«.
7- Quedando finalmente alineada la columna
Bueno, entonces con esta metodología que he comentado, ya podéis personalizar el Wireshark a vuestro gusto. Podéis ahora crear por vuestra cuenta, el resto de campos que he comentado al principio del artículo, que me parecen más útiles. Así podréis personalizar vuestro Wireshark añadiendo (IP Origen, IP Destino, etc…).
Cambiar el formato de tiempo de nanosegundo –> A fecha y hora del día
Para cambiar el formato de tiempo, vamos al menu donde dice «View» -> «Time Display Format» -> «Date and Time of day«. (Ver imagen, a continuación).
Incluso la opción de «Time of the day» puede ser la mejor, pero bueno eso ya como veais.
Y ahora, veremos que tenemos formateado a medida, la hora:
Un paso mas allá. Columnas personalizadas avanzadas.
Veíamos que bajo el menú de preferencias, es posible crear nuestras propias columnas, pero en ese menú no estaban todos los valores de configuración posibles. Pero Wireshark permite crear columnas personalizadas, basado en cualquier valor posible que aparece en nuestro analizador de protocolos. Esto permite crear columnas avanzadas.
Para encontrar dominios empleados en tráfico HTTP, se puede utilizar el filtro http.request de Wireshark.
Y el resultado, sería el siguiente:
También es posible encontrar dominios, que emplean tráfico cifrado con el protocolo HTTPS, usando el filtro ssl.handshake.type == 1
Y con esto acabamos el artículo, en el que hemos visto, como crear columnas, eliminar columnas, cambiar el formato de tiempo, y crear columnas avanzadas.
Si te ha gustado, puedes seguirnos en twitter o dejarnos un comentario,
Saludos!
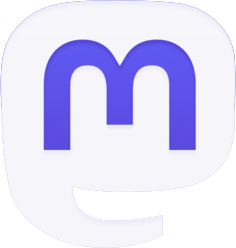

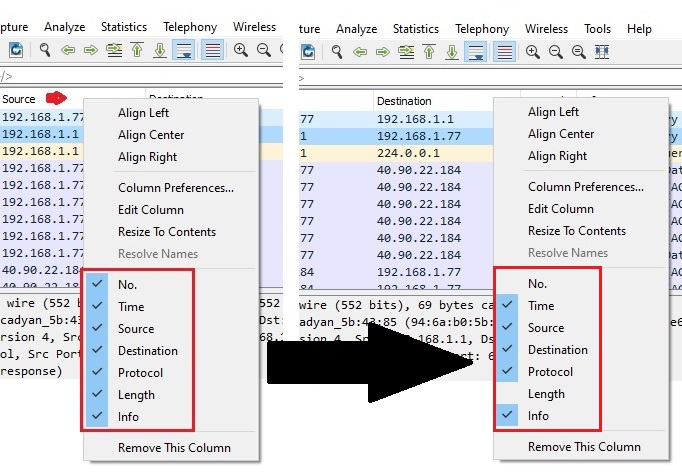

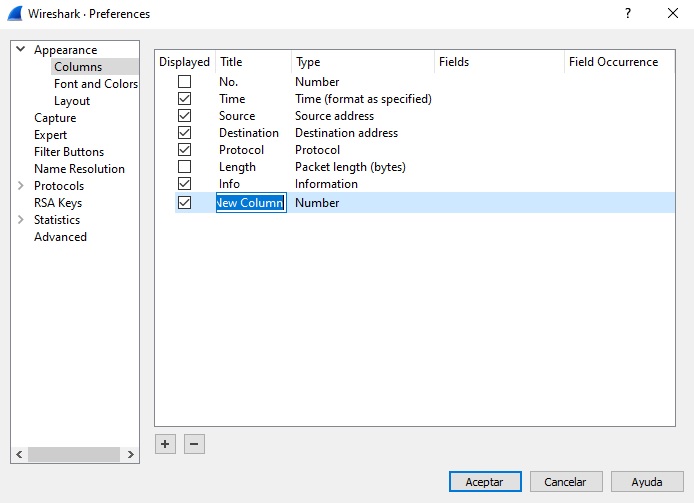
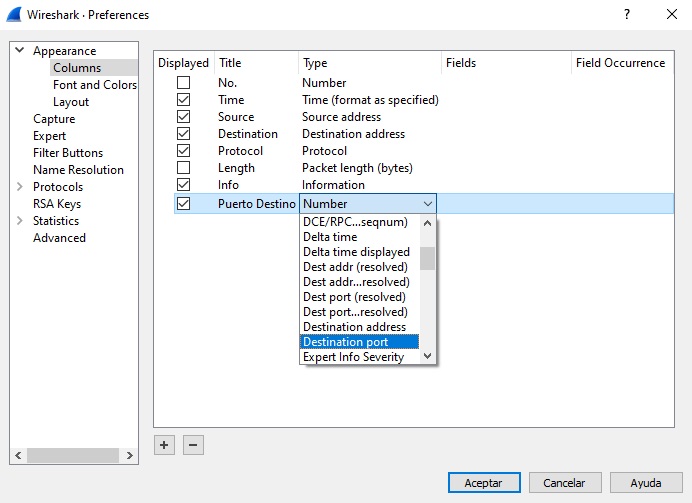
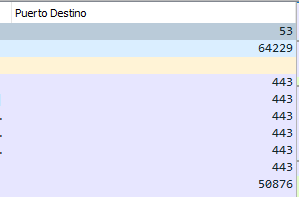
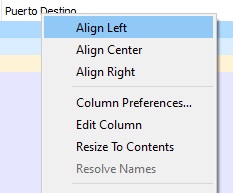
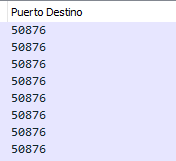
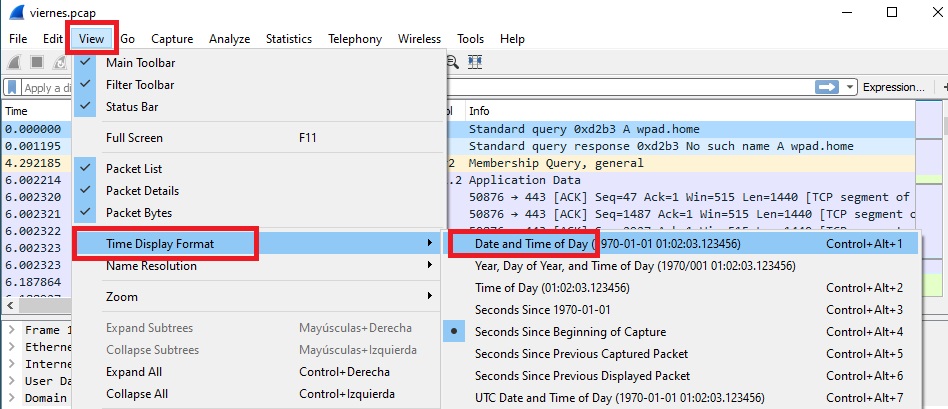
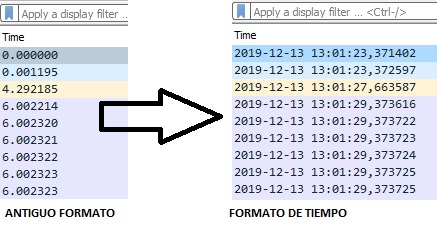
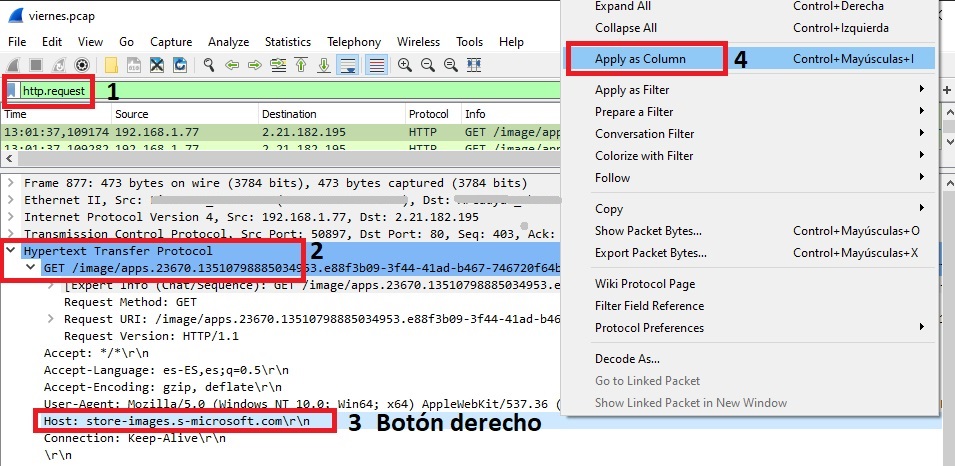
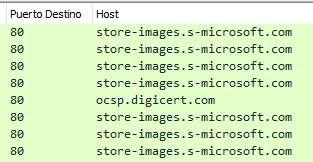
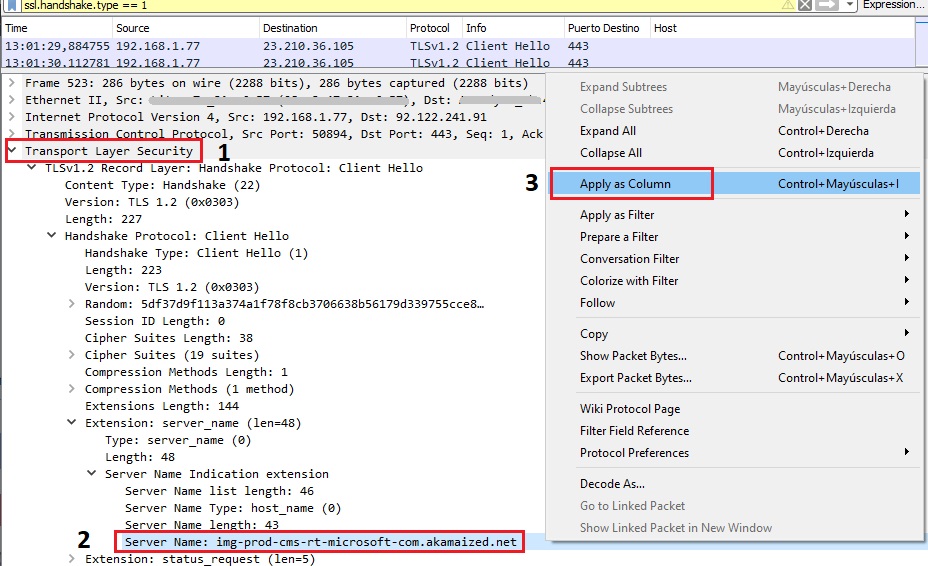
Be the first to comment