
Si has llegado aquí, y quieres ir al inicio de esta seríe de artículos, puedes pulsar aquí: Inicio security onion
Una vez arrancada de nuevo la máquina virtual, pasaremos a la configuración de security onion, tanto un usuario y password, para poder acceder a todas las aplicaciones, como asignar las interfaces de manera correcta.
1- Doble click sobre el icono «Setup«.
2- Introduciremos la contraseña de Security Onion.
3- Pulsamos sobre «Yes, continue!»
4- Pulsamos sobre «Yes, configure /etc/network/interfaces!»
5- Seleccionamos la interface enp0s3 y pulsamos «OK»
6- Seleccionamos DHCP y pulsamos «OK»
7- Pulsamos sobre «Yes, configure sniffing interfaces»
8- Seleccionamos «enp0s8» y pulsamos «OK»
9- Seleccionamos «Yes, make changes!»
10- Click sobre «Yes, reboot!»
11- Tras reiniciar la máquina. Volvemos a pulsar sobre «Setup«, para continuar la configuración.
12- Escribimos la contraseña.
13- Pulsamos «Yes, continue!«.
14- Saltamos la configuracion de interfaces, que ya la hemos hecho en pasos anteriores.
15- Aceptamos y continuamos.
16- Seleccionamos el modo evaluación.
17- Monitorizaremos la interface enp0s8.
18- Escribiremos el nombre de usuario, que utilizaremos para loguearnos en las aplicaciones.
19- Escribiremos contraseña, que tendrá el usuario de las aplicaciones.
20- Confirmamos la contraseña.
21- Aceptaremos y procederemos con los cambios.
22- Ya estaría completada la configuración. Ahora saldrán unas ventanas que nos dan consejos muy interesantes, que nos pueden servir. Solamente habrá que pulsar «OK«.
24-Pulsar «OK«.
25- Pulsar «OK«.
26- Pulsar «OK«.
27- Pulsar «OK«.
28- Pulsar «OK«.
Y ya tendríamos instalada nuestra máquina virtual y configurado security onion. Ahora en el próximo artículo, podréis ver como actualizar la máquina virtual de manera sencilla.
En el siguiente artículo, trataremos de manera básica, solucion de alguna incidencia en Security Onion: Troubleshooting Security Onion
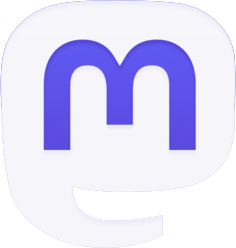
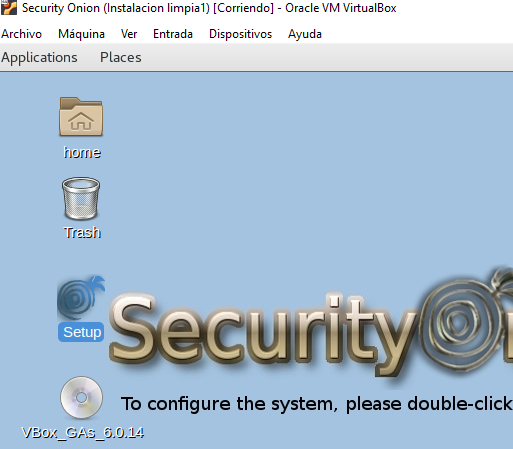
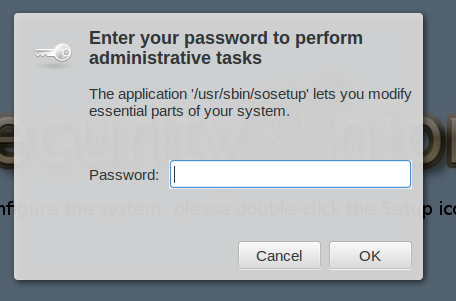
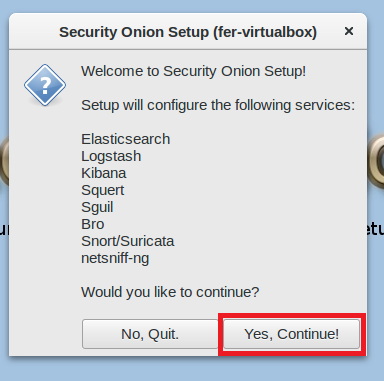
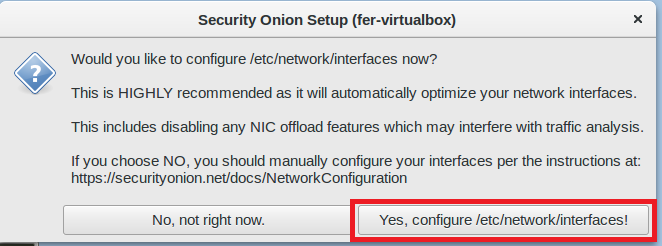
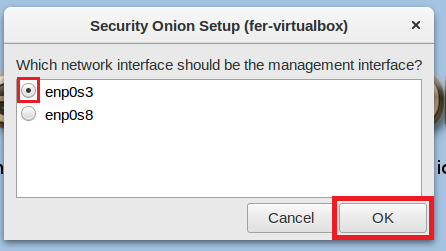
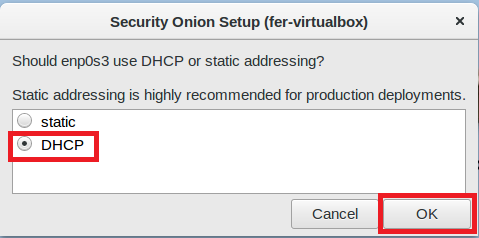

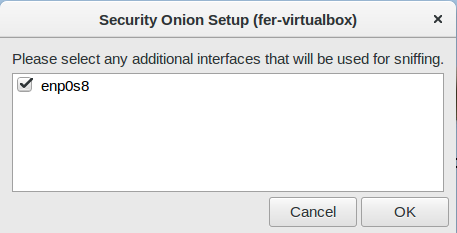
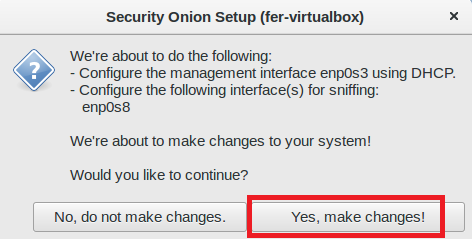

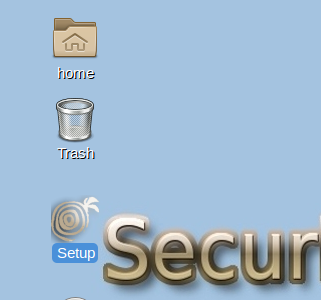
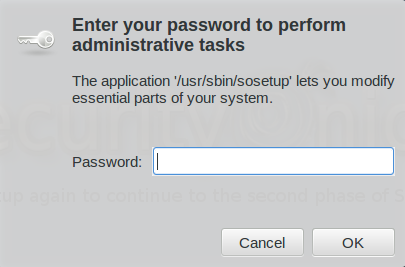
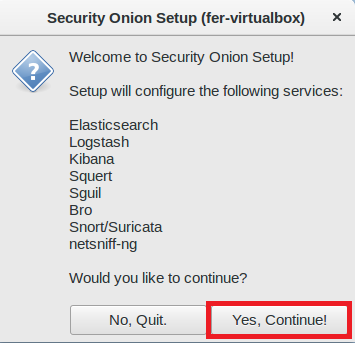
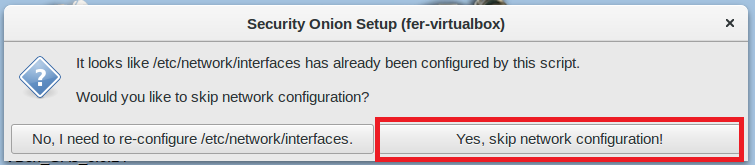
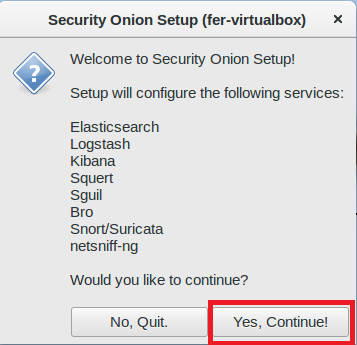
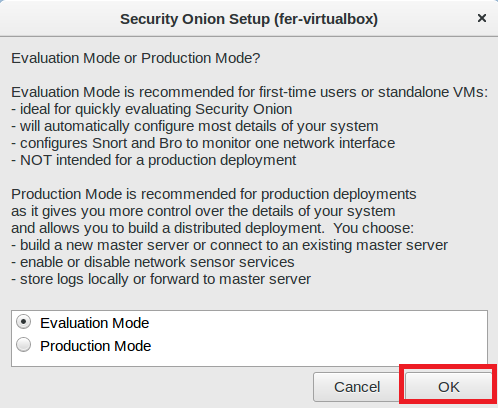
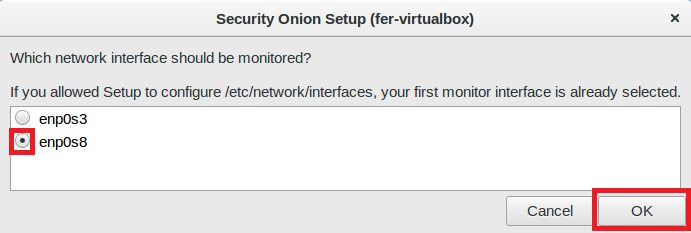
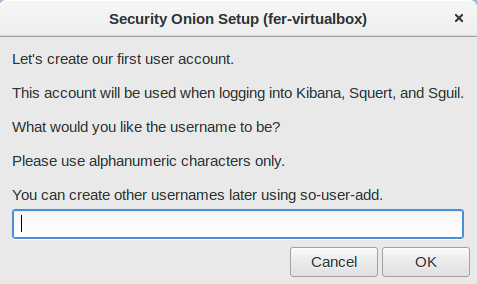

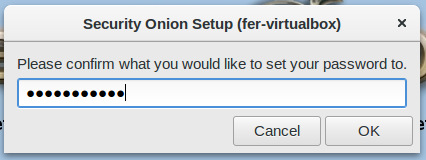
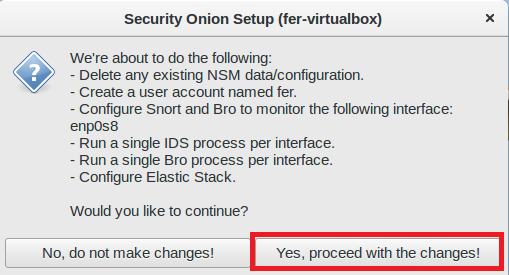
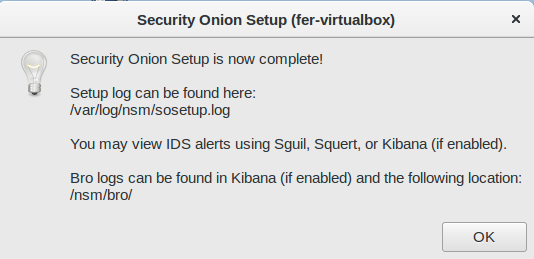

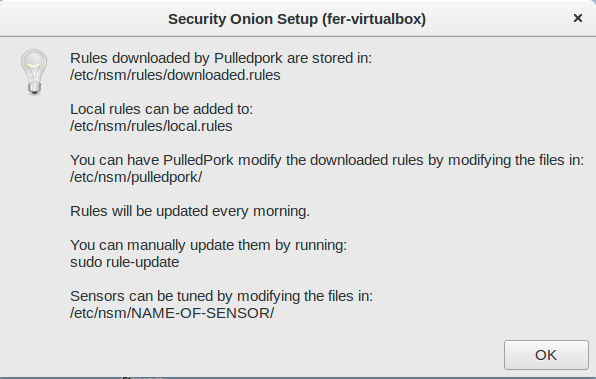

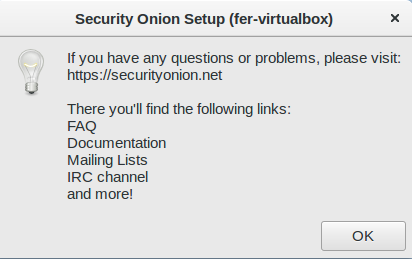
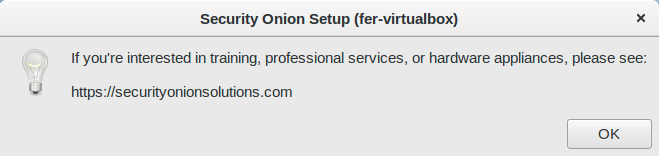

Be the first to comment