
Una vez creada la máquina de virtualbox, como veíamos en el artículo anterior, ahora arrancaremos la máquina virtual. Una vez iniciada, procederemos a la instalación de Security Onion.
Si no has seguido el artículo previo, puedes leerlo aquí: Instalar Security Onion 1/4
Estos son los pasos:
1- Hacemos click sobre el icono «Install Security Onion 16.04«.
2- Seleccionamos idioma. Yo lo dejo en Ingles, porque mi prueba previa en Español, me dió problemas. Aunque no debería haber ningún problema.
3- En la siguiente opción, mejor no marcar ninguna actualización. Ya que en este momento, puede causar algunos problemas o interferir en las aplicaciones. Mas adelante, podremos actualizar todo el software lanzando un simple comando desde el terminal. Os lo mostraré más adelante.. Pulsamos «Continue«, sin marcar nada.
4- Seleccionamos «Erase disk and install Security Onion«. Y pulsamos «Install Now«.
5-Pulsamos «Continue«.
6- Seleccionamos localización y pulsamos «Continue«.
7- En mi caso detecta el teclado Spanish, lo dejo como está, y pulso «Continue«.
8- Rellenamos el nombre de usuario y contraseña. Pulsamos «Continue«.
9- Pulsamos «Restart Now«.
10- Dejaremos que complete la secuencia de arranque nuevamente.
Continuamos con el siguiente artículo configurar security onion 3/4
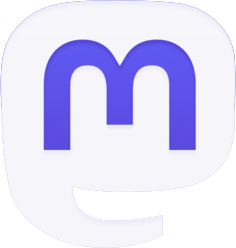
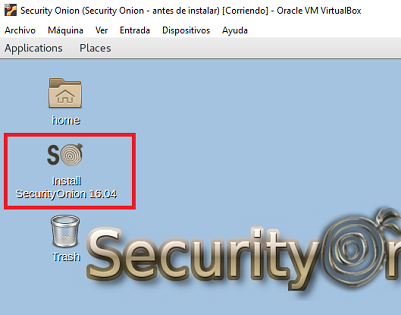
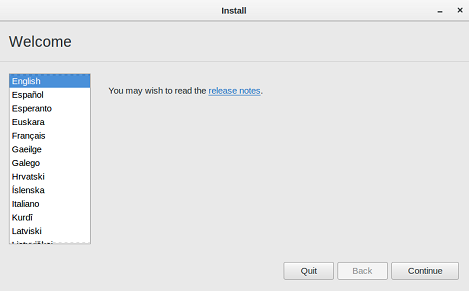
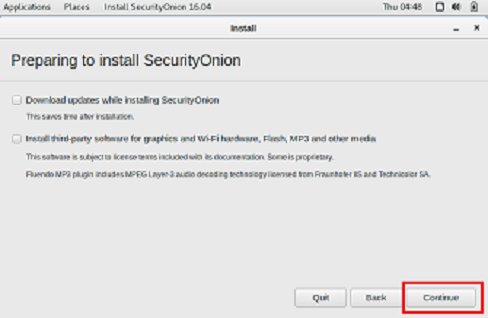
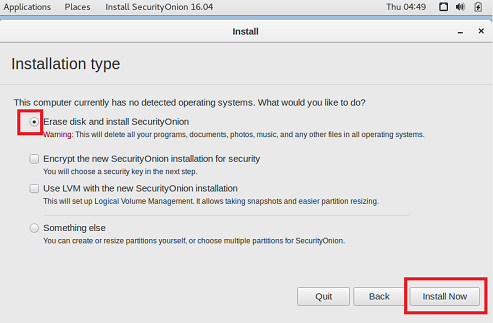
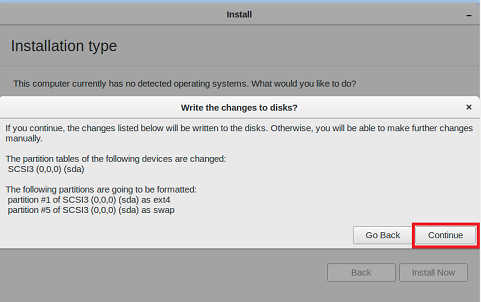
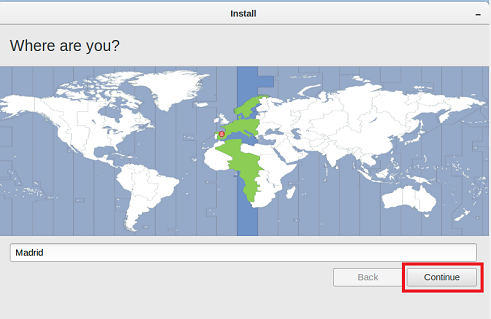
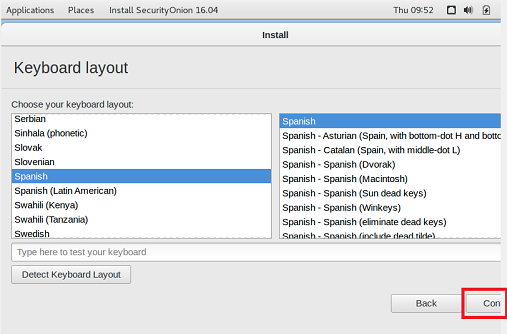
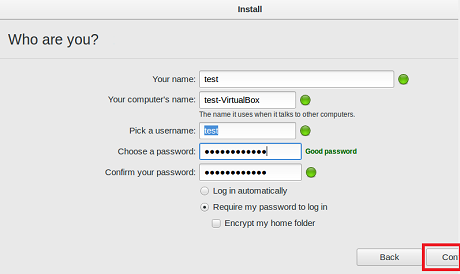
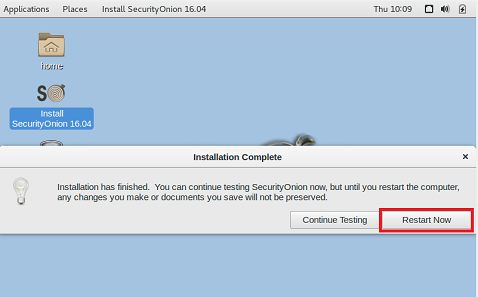




Be the first to comment